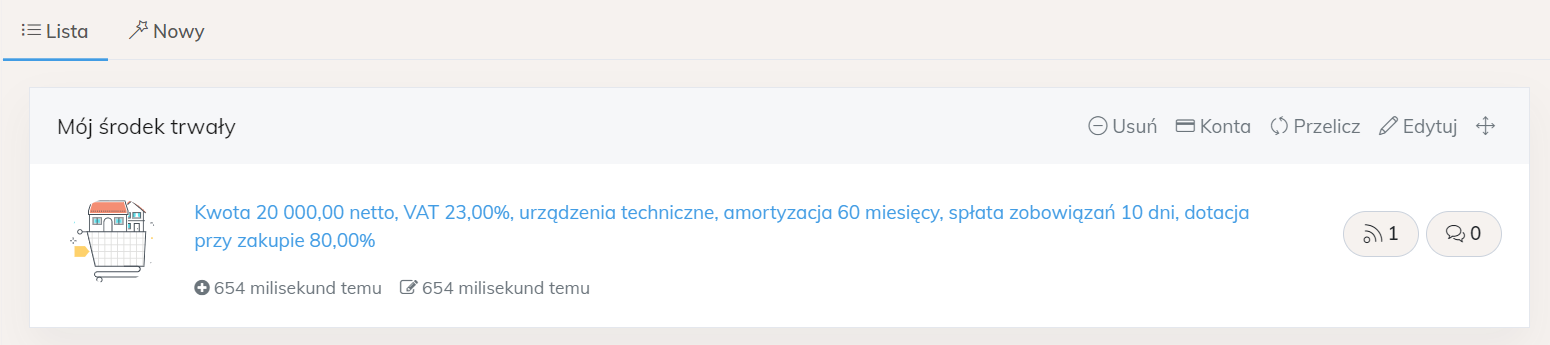# Majątek firmy
# Wstęp
Aby wprowadzić majątek firmy, to jest: środki trwałe lub wartości niematerialne i prawne, przejdź do kreatora Majątek firmy.
Możesz to zrobić na kilka sposobów:
- Na ekranie głównym Panelu projektu kliknij w przycisk
Majątek firmy
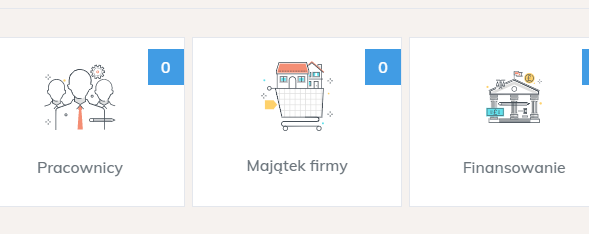
- W
Zawartości Planuw menu bocznym odnajdź i kliknij lewym klawiszem myszy w wyrażenieDane finansowe. Po rozwinięciu się listy tematów, kliknij wMajątek firmy.
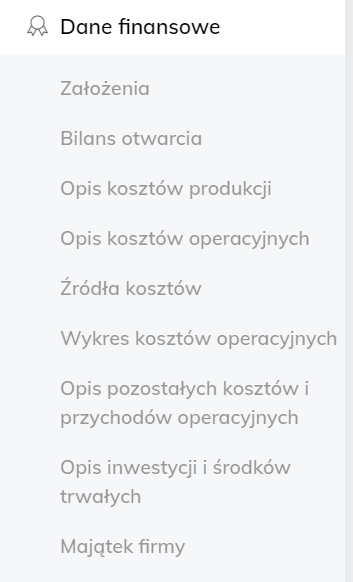
- Z poziomu Bilansu Otwarcia. Na ekranie głównym Panelu projektu, kliknij w przycisk
Bilans Otwarcia.
Po przeniesieniu do strony z tabelą bilansu otwarcia kliknij w ikonkę z różdżką w wierszu „AKTYWA TRWAŁE (I+II).

W rezultacie znajdziesz się na stronie oznaczonej ścieżką: Panel projektu > Majątek firmy.
Poniżej znajdziesz duży przycisk kreatora: z obrazkiem różdżki, zatytułowany Nowy zakup.
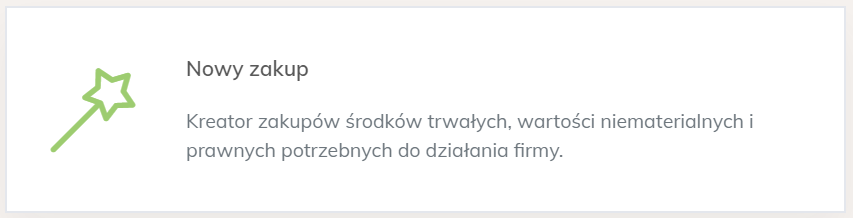
# Kreator środka trwałego
- Po kliknięciu przycisku pojawia się okno kreatora.
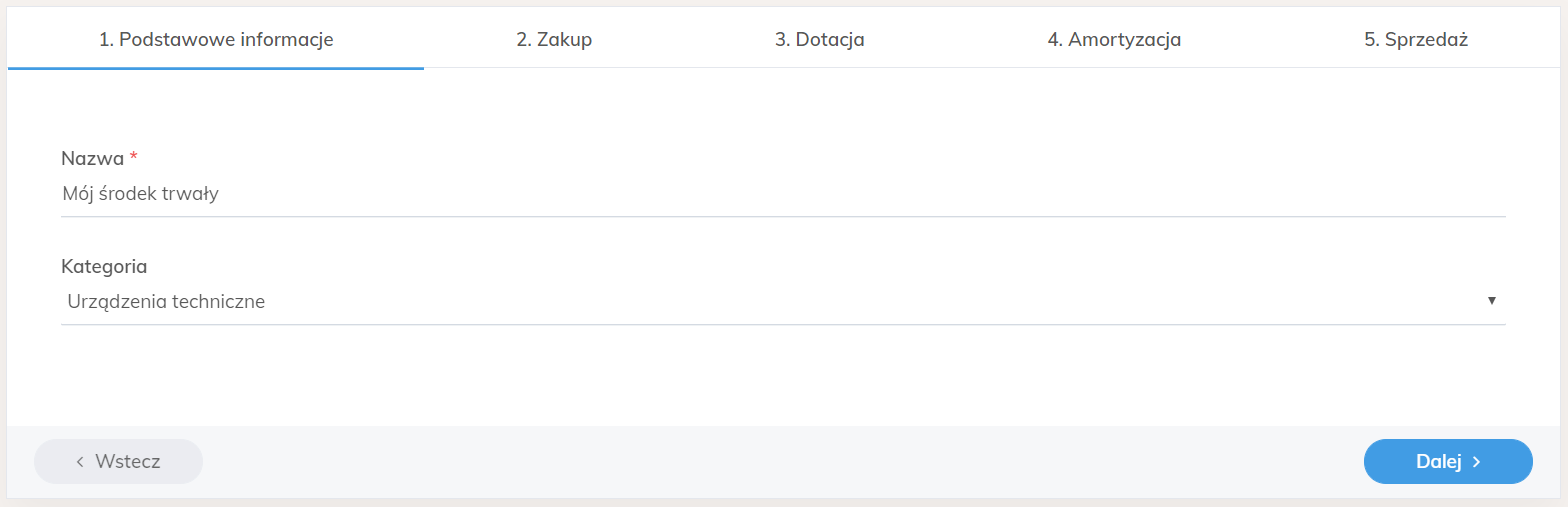
W pierwszej zakładce 1. Podstawowe informacje, należy wpisać nazwę wprowadzanego składnika majątku firmy (min. 3 znaki).
Poniżej należy wybrać jego kategorię spośród grup określonych według klasyfikacji środków trwałych albo jako wartość niematerialna i prawna.
Następnie kliknij niebieski przycisk Dalej , znajdujący się w prawym dolnym rogu okna kreatora.
- Zostajesz przeniesiony do drugiej zakładki kreatora:
2. Zakup, w której należy określić wartość netto środka trwałego lub wartości niematerialnej i prawnej oraz stawkę VAT (w procentach) obowiązujące przy zakupie.
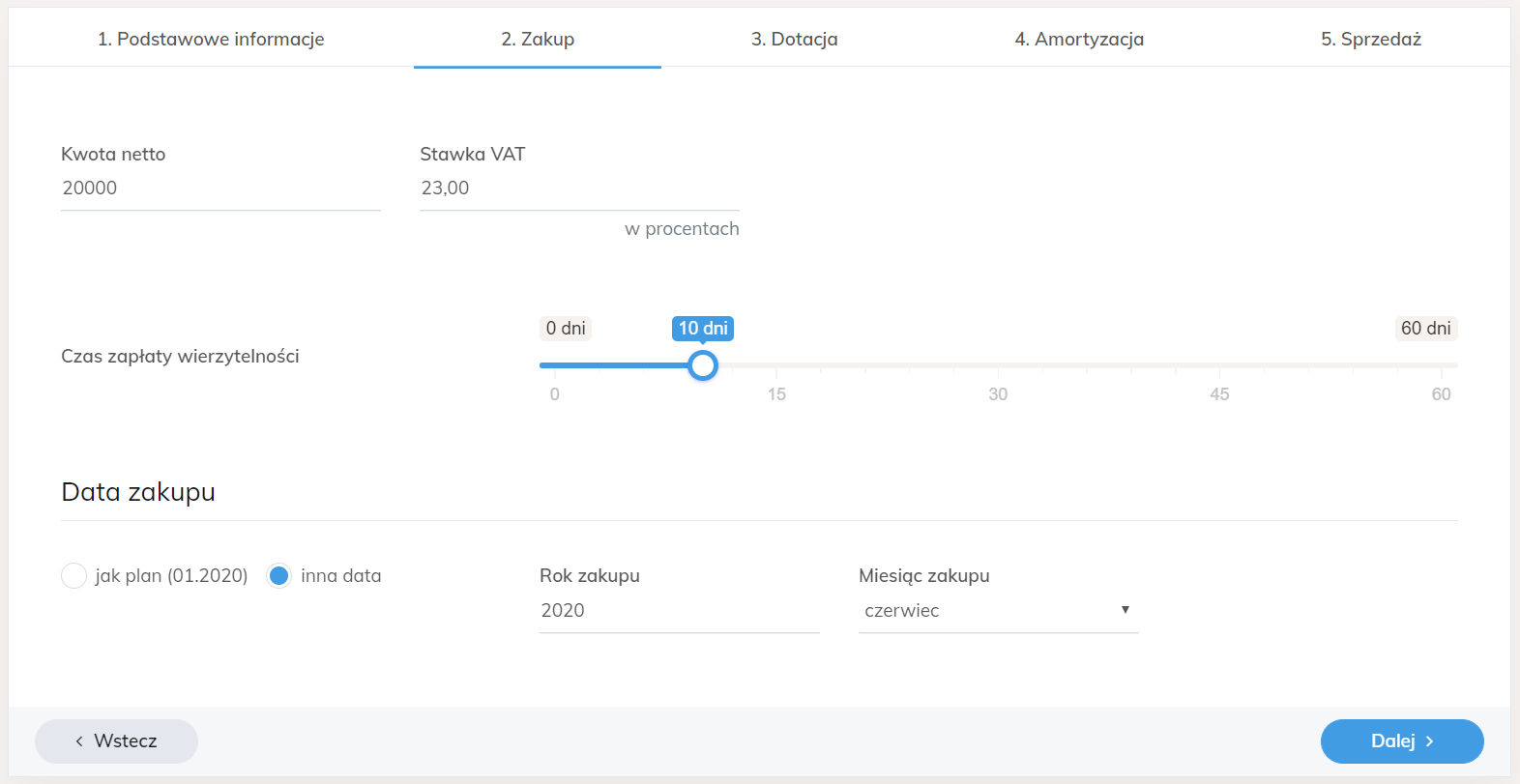
Określ także czas zapłaty za ten składnik majątku. W tym celu kliknij lewym klawiszem myszy i przytrzymaj kółeczko wskaźnika czasu zapłaty wierzytelności, przeciągnij je i upuść na takiej ilości dni (od 0 do 60) , w jakiej powinieneś dokonać zapłaty za ten składnik, licząc od daty zakupu.
Ustaw także odpowiednią datę zakupu:
pozostaw zaznaczone kółeczko przy określeniu
jak plan– jeśli składnik majątku został zakupiony wraz z pierwszym miesiącem biznesplanu,albo, kliknięciem lewego klawisza myszy, zaznacz kółeczko przy określeniu
inna data– jeśli zakupu dokonałeś lub planujesz dokonać w innym terminie. Po kliknięciu, pojawią się pola, w których możesz wybrać rok i miesiąc zakupu tego składnika.
Kliknij niebieski przycisk Dalej , znajdujący się w prawym dolnym rogu okna kreatora.
- Zostajesz przeniesiony do trzeciej zakładki kreatora:
3. Dotacja.
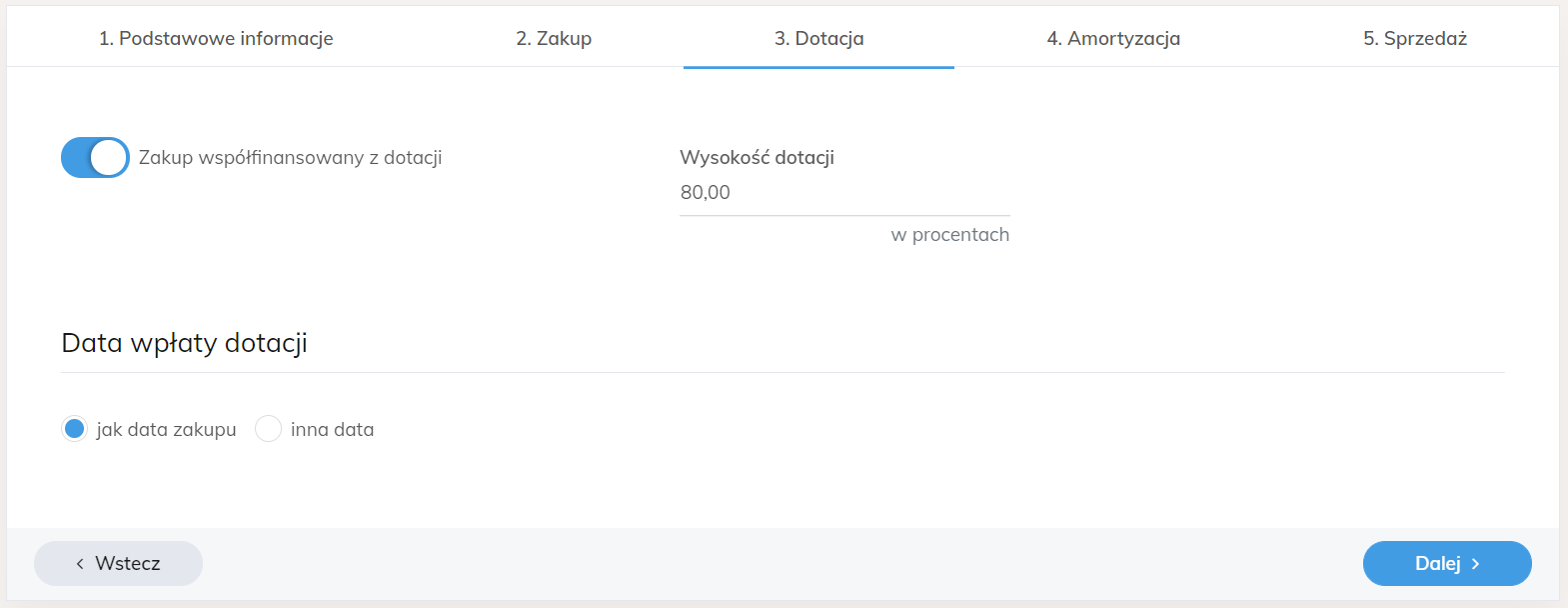
Jeśli nie przewidujesz otrzymania dofinansowania zakupu wprowadzanego składnika majątku, pozostaw suwak Zakup współfinansowany z dotacji w pozycji wyłączonej (po lewej stronie).
Jeśli przewidujesz otrzymanie dotacji do wprowadzanego składnika majątku, przesuń suwak w prawo do pozycji włączonej.
Po prawej stronie suwaka pojawi się pole do wpisania wartości dotacji – wyrażamy ją w procentach wartości netto środka trwałego lub wartości niematerialnej i prawnej.
Poniżej suwaka pojawiają się pola wyboru dotyczące daty wpłaty dotacji.
Pozostaw zaznaczone kółeczko przy określeniu jak data zakupu – jeśli dotacja wpłynęła w tym samym miesiącu, w którym nastąpił zakup składnika majątku.
Albo, kliknięciem lewego przycisku myszy, zaznacz kółeczko przy określeniu inna data – jeśli dotacja wpłynęła w innym terminie, niż ten, w którym nastąpił zakup składnika majątku Po kliknięciu, pojawią się pola, w których możesz wybrać rok i miesiąc wpływu dotacji.
Kliknij niebieski przycisk Dalej, znajdujący się w prawym dolnym rogu okna kreatora.
- Zostajesz przeniesiony do czwartej zakładki kreatora:
4. Amortyzacja.
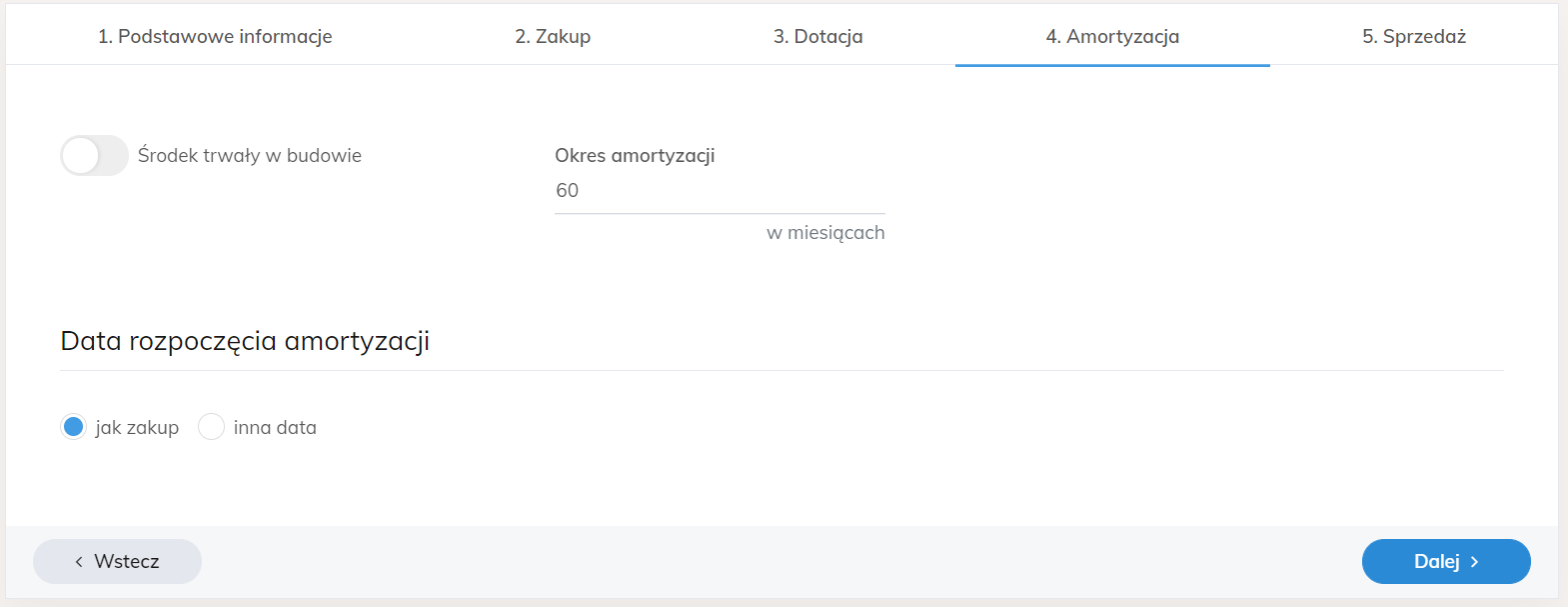
W polu Okres amortyzacji należy określić ilość miesięcy, w czasie których będą dokonywane odpisy amortyzacyjne.
Ilość miesięcy uzależniona jest od rocznej stawki amortyzacji, ustalonej dla określonego środka trwałego lub wartości niematerialnej i prawnej na podstawie Ustawy o podatku dochodowym od osób fizycznych (lub Ustawy o podatku dochodowym od osób prawnych). Program umożliwia określenie ilości miesięcy w zakresie od 1 (kiedy to całą wartość środka trwałego amortyzujemy w dacie przyjęcia do użytkowania – np. gdy środek trwały nie przekracza wartości 10 000 złotych) do 800 (wartość ta odpowiada najmniejszej rocznej stawce amortyzacji wynoszącej obecnie 1,5 % (dla budynków i lokali mieszkalnych)).
W zakładce określasz także datę rozpoczęcia amortyzacji:
pozostaw zaznaczone kółeczko przy określeniu
jak zakup– jeśli amortyzacja ma rozpocząć się w miesiącu zakupu składnika majątku firmy,albo, kliknięciem lewego klawisza myszy, zaznacz kółeczko przy określeniu
inna data– jeśli amortyzacja rozpocznie się w innym terminie. Po kliknięciu, pojawią się pola, w których możesz wybrać rok i miesiąc rozpoczęcia amortyzacji.
W tej zakładce określasz także czy wprowadzany składnik majątku firmy jest środkiem trwałym w budowie:
jeśli nie - pozostaw suwak Środek trwały w budowie w pozycji wyłączonej (po lewej stronie),
jeśli tak - przesuń suwak w prawo do pozycji włączonej. W wyniku włączenia suwaka, zniknie możliwość zaznaczenia, że amortyzacja rozpocznie się z datą zakupu środka trwałego lub wartości niematerialnej i prawnej. Pozostanie możliwość ustawienia innej daty poprzez wybór miesiąca i roku.
Następnie kliknij niebieski przycisk Dalej , znajdujący się w prawym dolnym rogu okna kreatora.
- Zostajesz przeniesiony do piątej zakładki kreatora:
5. Sprzedaż, w której możesz określić czy dany składnik majątku firmy będzie podlegał sprzedaży.
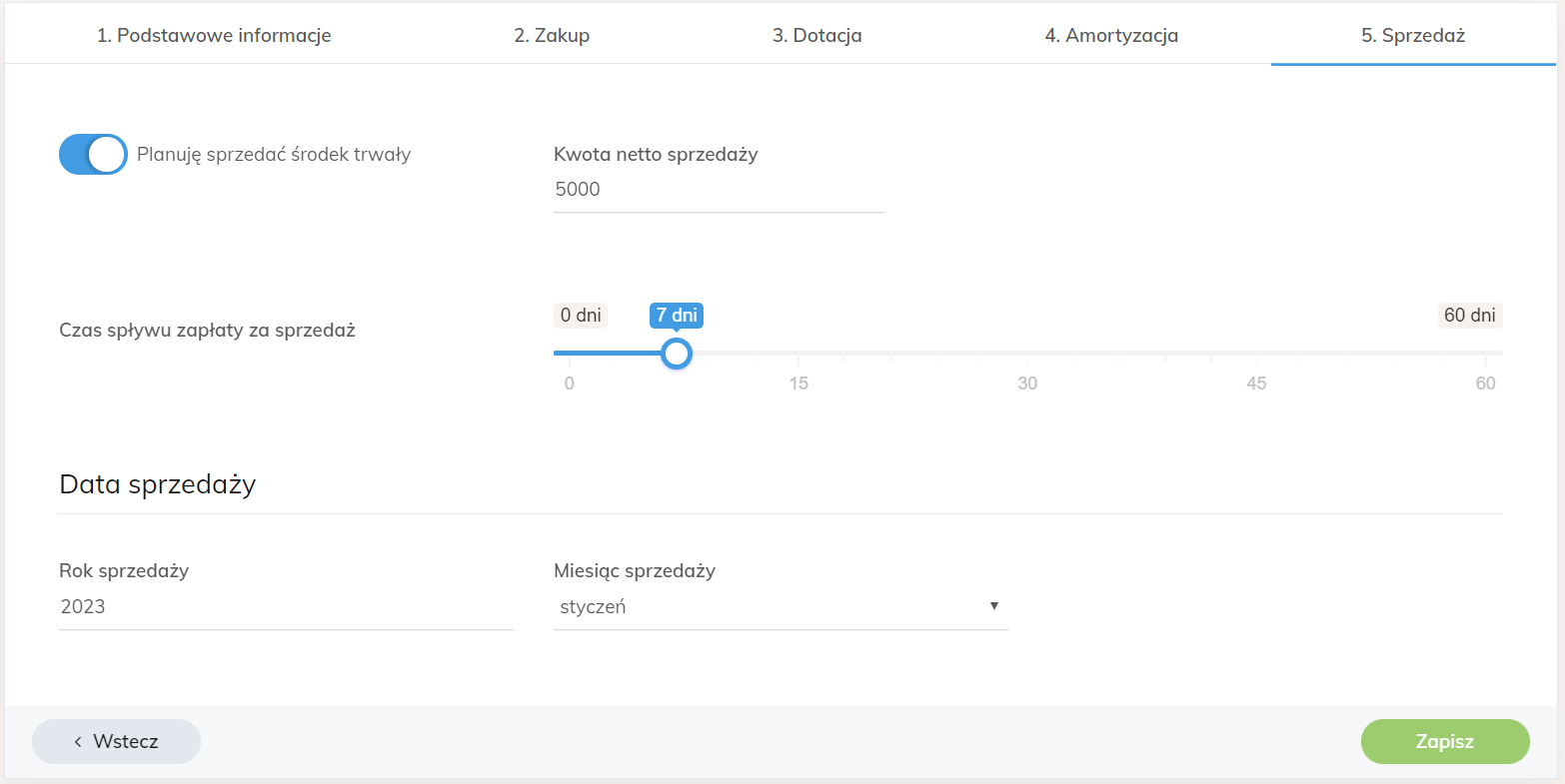
Jeśli nie planujesz sprzedaży - pozostaw suwak Planuję sprzedać środek trwały w pozycji wyłączonej (po lewej stronie).
Jeśli sprzedaż jest zaplanowana - przesuń suwak w prawo do pozycji włączonej.
Ruch ten spowoduje pojawienie się kilku pól do wypełnienia:
• kwoty netto, za jaką zostanie sprzedany wprowadzany środek trwały – wpisz wartość,
• czasu wpływu należności za sprzedany środek trwały –lewym klawiszem myszy kliknij i przytrzymaj kółeczko wskaźnika czasu spływu zapłaty za sprzedaż, przeciągnij je i puść na takiej ilości dni (od 0 do 60) , w jakiej powinieneś otrzymać zapłatę za ten składnik majątku, licząc od daty sprzedaży,
• daty sprzedaży – wybierz miesiąc i rok.
Kliknij zielony przycisk Zapisz, znajdujący się w prawym dolnym rogu okna kreatora.
Wprowadzony składnik majątku firmy jest teraz widoczny na liście Majątku firmy.
Pod jego nazwą możesz zapoznać się z istotnymi informacjami: jaka jest wartość netto, jaka stawka VAT przy zakupie, do jakiej kategorii ten składnik został przypisany, ile miesięcy będzie amortyzowany, ile wynosi termin zapłaty za ten składnik, jaki procent wartości zakupu był dofinansowany, na kiedy planowana jest sprzedaż i jaka jest kwota sprzedaży tego składnika.
Pod podsumowaniem wyświetlana jest informacja, jaki czas temu pozycja została dodana i edytowana.