# Źródła przychodów
# Wstęp
Aby wprowadzić przewidywane/planowane przychody ze sprzedaży przejdź do kreatora sprzedaży.
Możesz to zrobić na dwa sposoby:
- Na ekranie głównym Panelu projektu kliknij w przycisk
Źródła przychodów
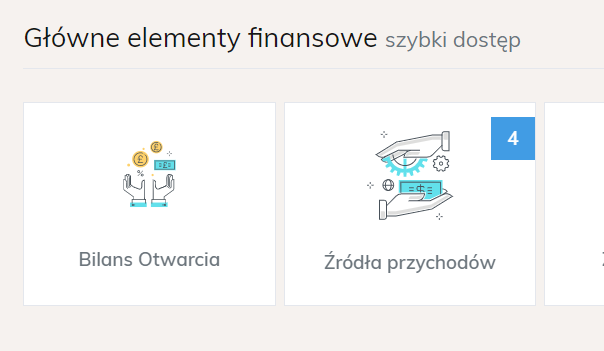
- W „Zawartości Planu” w menu bocznym odnajdź element
Źródła przychodów. Element w zależności od szablonu może znajdować się w różnych miejscach.
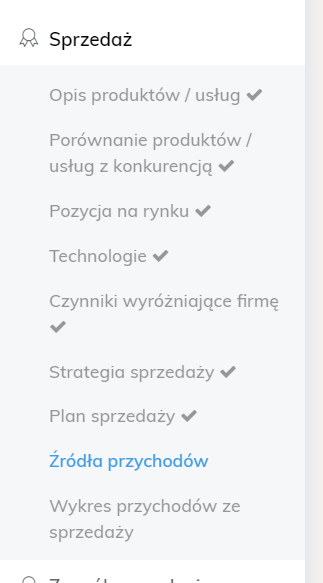
W rezultacie znajdziesz się w kreatorze sprzedaży, w którym masz możliwość skorzystania z czterech opcji.
# Kreatory przychodów
Kreatory przychodów pozwalają na szybkie wprowadzanie zarówno jednorazowych przychodów jak i całych serii.
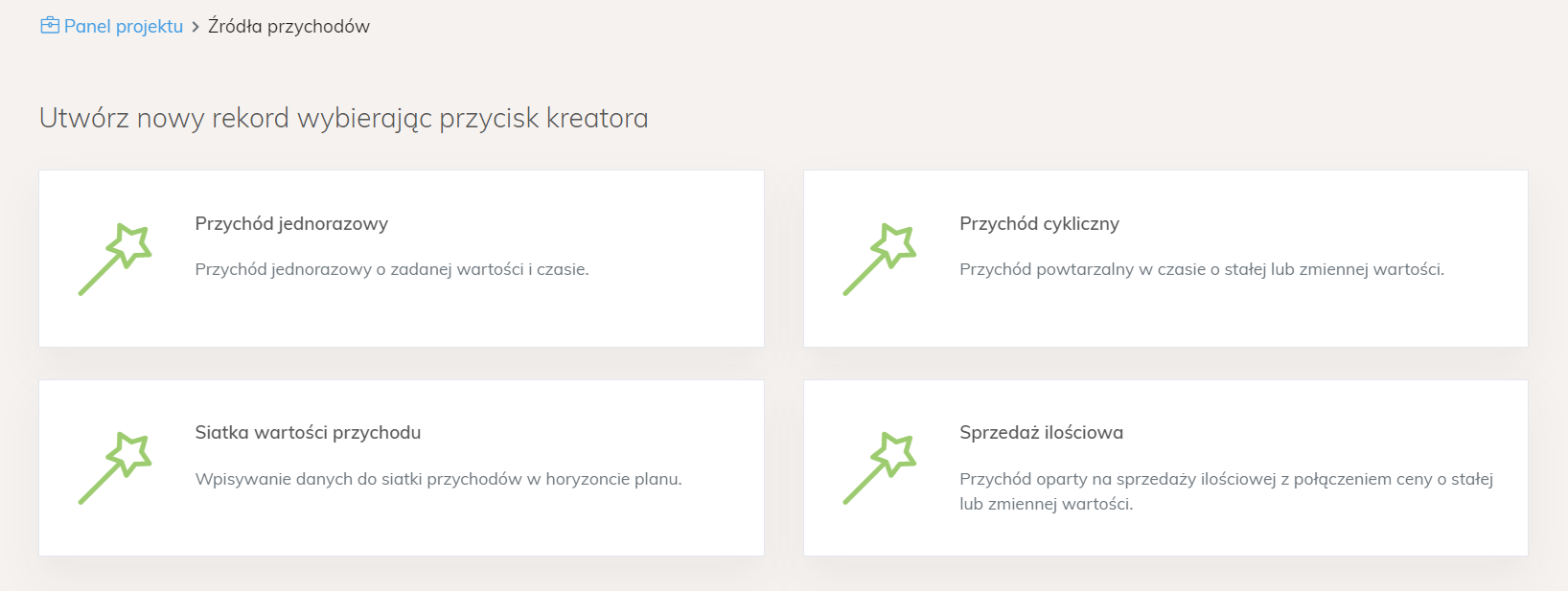
| Kreator | Użyj kiedy |
|---|---|
| Przychód jednorazowy | Przychody są incydentalne lub nie mają cech cykliczności |
| Przychód cykliczny | Przychody które mają wyraźne cechy cykliczne |
| Siatka wartości przychodu | Chcesz wprowadzić wartość przychodów do siatki danych |
| Sprzedaż ilościowa | Chcesz wprowadzić ilość sprzedawanych produktów lub usług wraz z cenami |
# Przychody jednorazowe
Jeśli spodziewasz się jakiejś pojedynczej tzn. niepowtarzalnej w zakładanym horyzoncie sprzedaży, wprowadź ją przy pomocy kreatora Przychód jednorazowy.
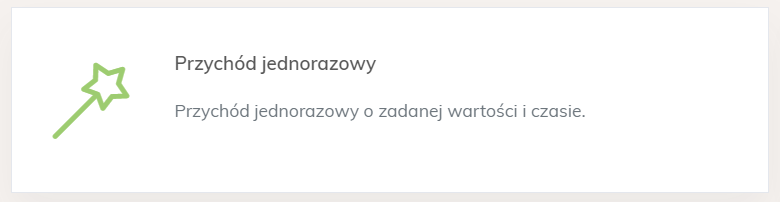
- Po kliknięciu przycisku kreatora pojawia się okno z białym tłem, gdzie należy wprowadzić podstawowe informacje: wpisać nazwę przychodu (min. 3 znaki), wybrać jego kategorię, a także określić sposób zapłaty i termin jej otrzymania.
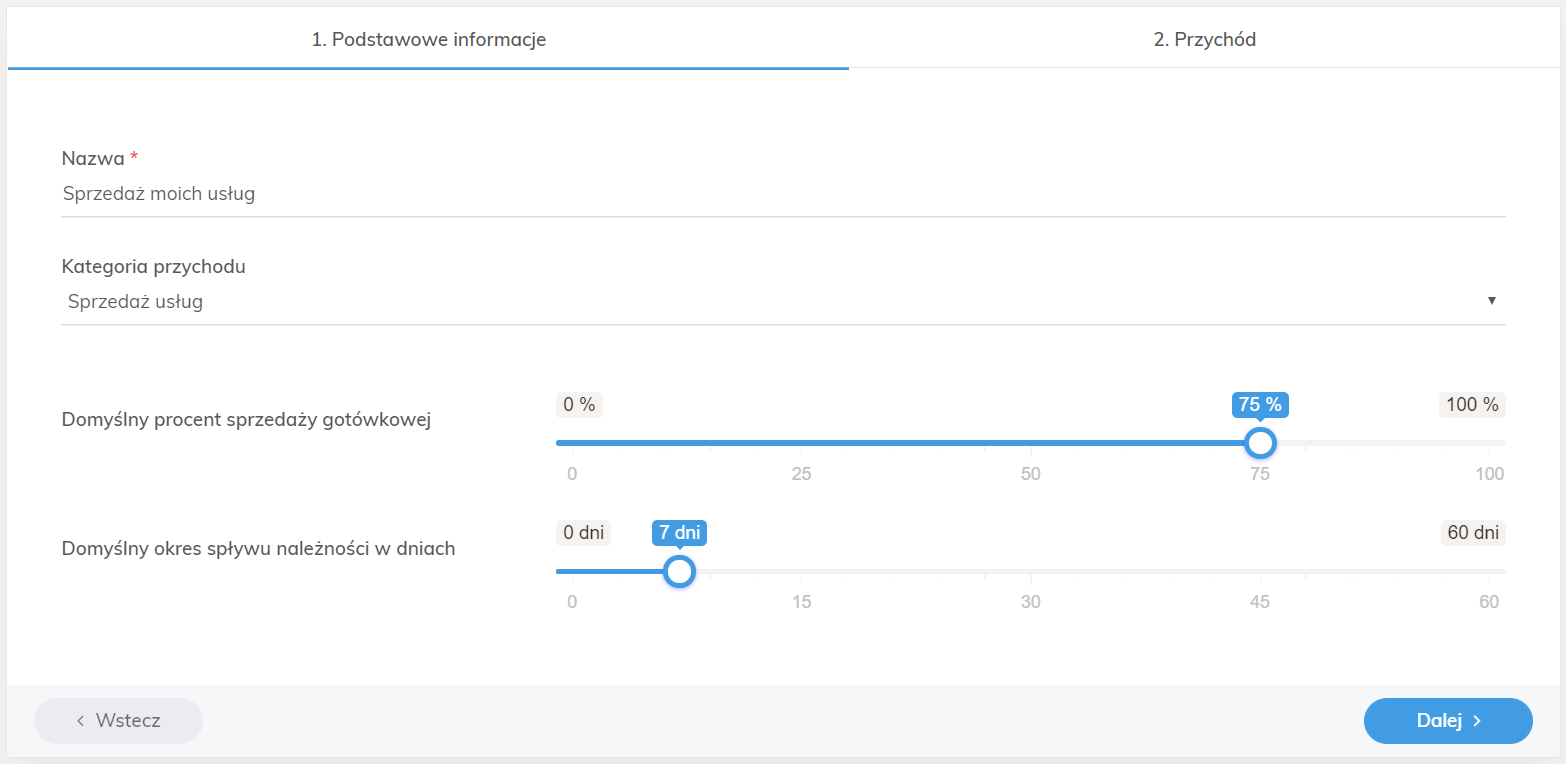
Jeśli zapłatę masz otrzymać w gotówce, przesuń kółeczko wskaźnika sprzedaży gotówkowej do końca w prawo, do 100%.
Wskazówka
W tym momencie znika wskaźnik okresu spływu należności, gdyż przyjmuje się, że termin otrzymania gotówki jest tożsamy z terminem sprzedaży.
Jeśli zapłata ma zostać uiszczona przelewem bankowym, kółeczko wskaźnika sprzedaży gotówkowej pozostaw na pozycji 0%, natomiast wskaźnik okresu spływu należności ustaw na takiej ilości dni (od 0 do 60) , w jakiej spodziewasz się zapłaty za sprzedaż.
Możesz również określić, że spodziewasz się zapłaty częściowo w gotówce, a częściowo przelewem. Na przykład 20% w gotówce, dla pozostałych 80% nadal możesz określić ilość dni, w której należy spodziewać się zapłaty tych pozostałych 80% wartości.
Następnie kliknij niebieski przycisk
Dalej, znajdujący się w prawym dolnym rogu okna kreatora.Zostajesz przeniesiony do drugiej zakładki kreatora, w której należy określić wartość netto przychodu, stawkę VAT (w procentach) oraz datę sprzedaży z dokładnością do miesiąca wybranego roku.
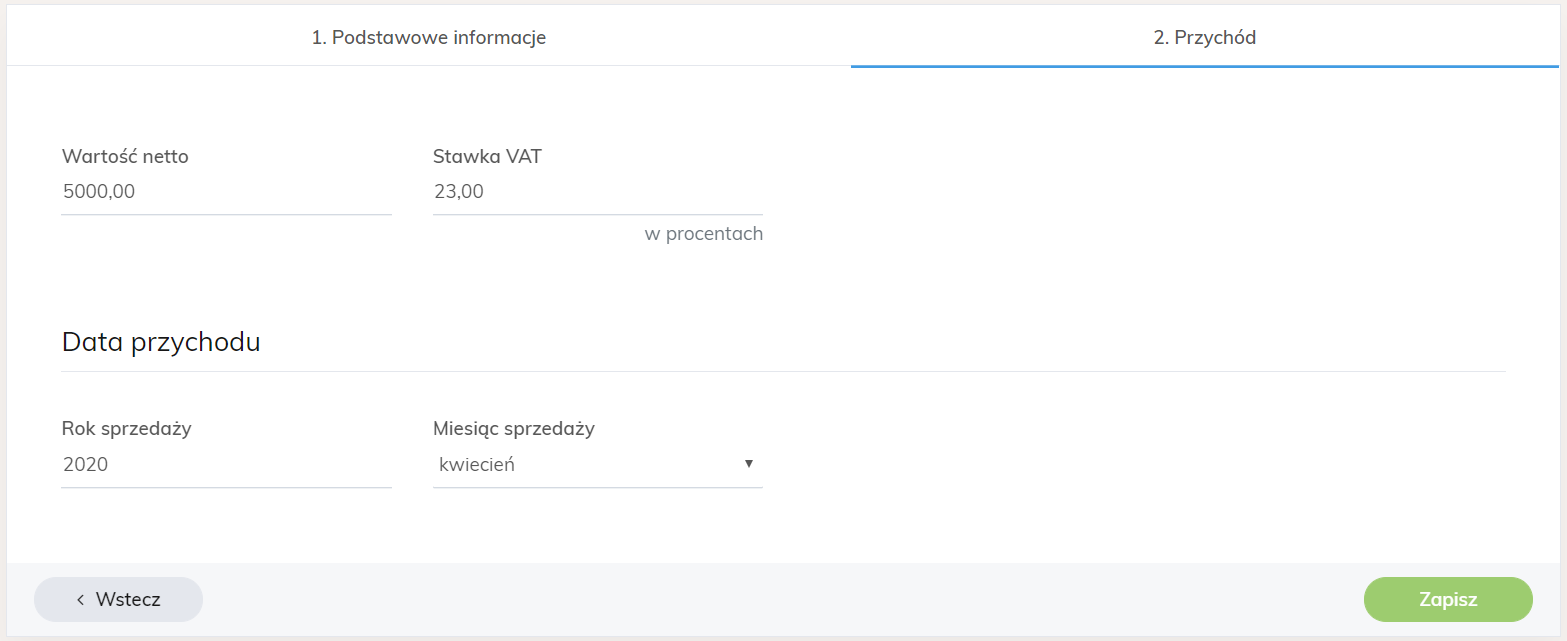
- Kliknij zielony przycisk
Zapisz, znajdujący się w prawym dolnym rogu okna kreatora.
Wprowadzony przychód jest teraz widoczny na liście Źródeł przychodów.
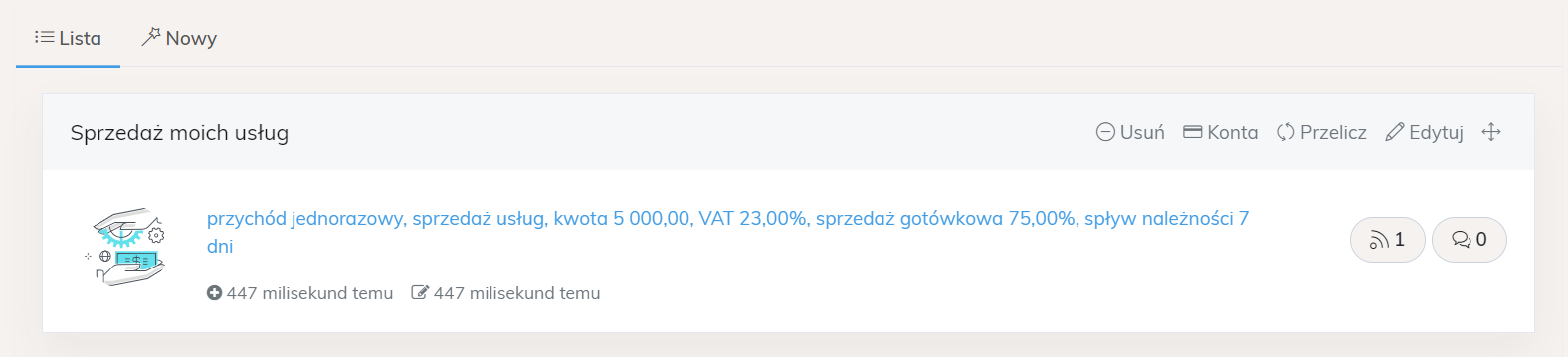
Pod jego nazwą widzisz podsumowanie: czy jest to przychód jednorazowy lub inny, jaką ma kategorię, jaka jest wartość netto i jaka stawka VAT, czy jest to sprzedaż gotówkowa; a jeśli nie, to jaki jest spodziewany termin spływu należności.
Pod podsumowaniem wyświetlana jest informacja, jaki czas temu pozycja została dodana i edytowana.
# Przychody cykliczne
Jeśli przewidujesz sprzedaż powtarzającą się w czasie o stałą jednostkę czasu np.: co miesiąc, co pół roku, skorzystaj z kreatora Przychód cykliczny.
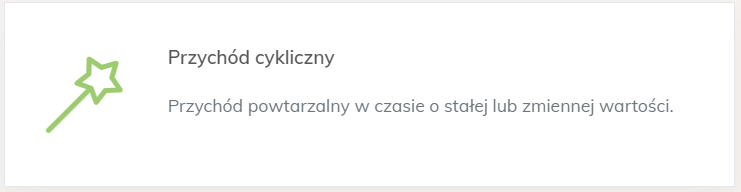
Kreator pozwala na ustawienie sprzedaży co miesiąc, co dwa miesiące, co kwartał, co pół roku i corocznie.
Dodatkowo możesz w nim określić stały, procentowy przyrost wartości przychodu ze sprzedaży w wymienionych jednostkach czasu.
- Po kliknięciu przycisku kreatora
Przychód cyklicznypojawia się okno z białym tłem, gdzie należy wprowadzić podstawowe informacje: wpisać nazwę przychodu (min. 3 znaki), wybrać jego kategorię (sprzedaż towaru, usług, własnego produktu, materiałów), a także określić sposób zapłaty i termin jej otrzymania.
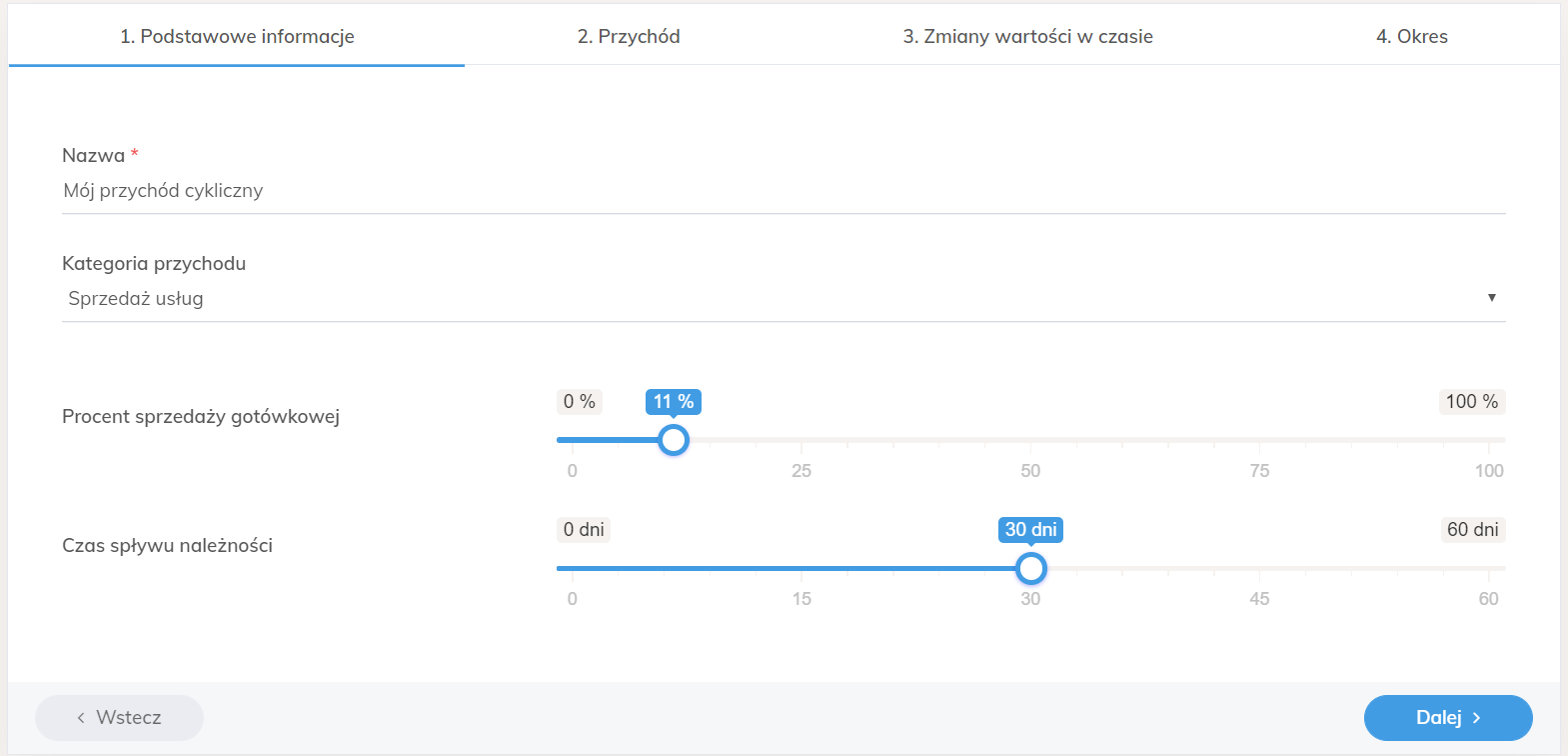
Jeśli zapłatę masz otrzymać w gotówce, przesuń kółeczko wskaźnika sprzedaży gotówkowej do końca w prawo, do 100%. W tym momencie znika wskaźnik okresu spływu należności, gdyż przyjmuje się, że termin otrzymania gotówki jest tożsamy z terminem sprzedaży.
Jeśli zapłata ma zostać uiszczona przelewem bankowym, kółeczko wskaźnika sprzedaży gotówkowej pozostaw na pozycji 0%, natomiast wskaźnik okresu spływu należności ustaw na takiej ilości dni (od 0 do 60) , w jakiej spodziewasz się zapłaty za sprzedaż.
Możesz również określić, że spodziewasz się zapłaty częściowo w gotówce, a częściowo przelewem. Na przykład 20% w gotówce, dla pozostałych 80% nadal możesz określić ilość dni, w której należy spodziewać się zapłaty tych pozostałych 80% wartości.
Następnie kliknij niebieski przycisk Dalej, znajdujący się w prawym dolnym rogu okna kreatora.
- Zostajesz przeniesiony do drugiej zakładki kreatora, w której należy określić wartość netto przychodu, stawkę VAT (w procentach) oraz jednostkę czasu co jaką przychód będzie się powtarzał (miesiąc, 2 miesiące, kwartał, pół roku, rok).
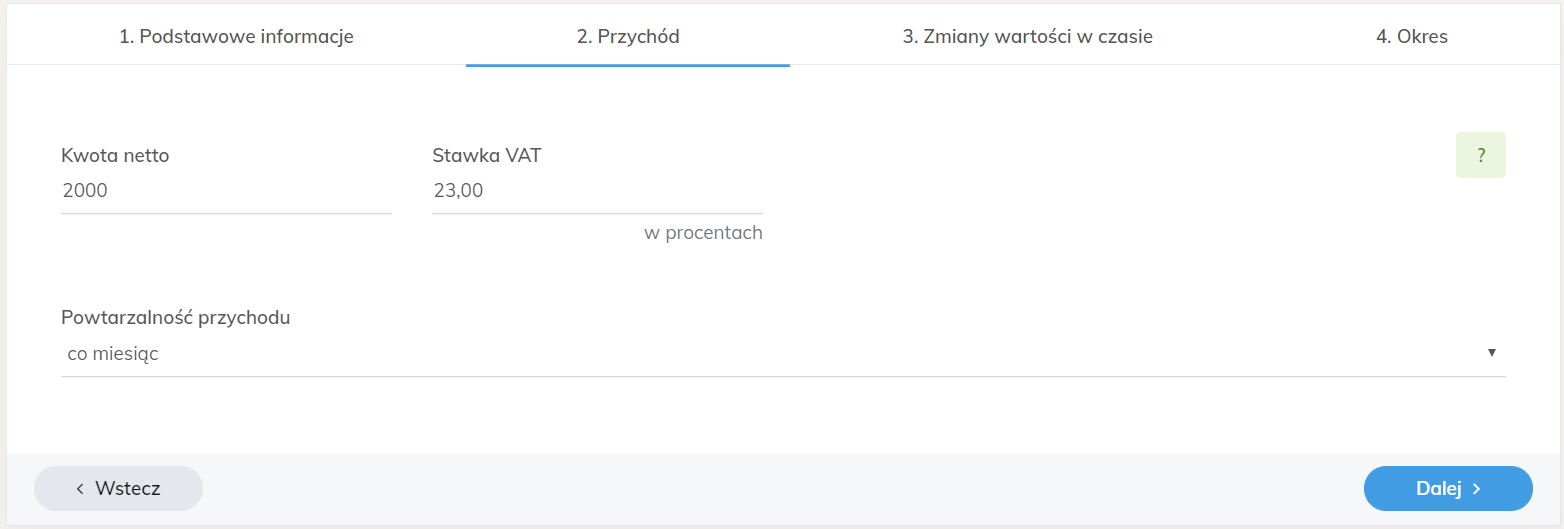
Kliknij niebieski przycisk Dalej, znajdujący się w prawym dolnym rogu okna kreatora.
- Zostajesz przeniesiony do trzeciej zakładki kreatora, w której określasz zmianę wartości przychodu w czasie.
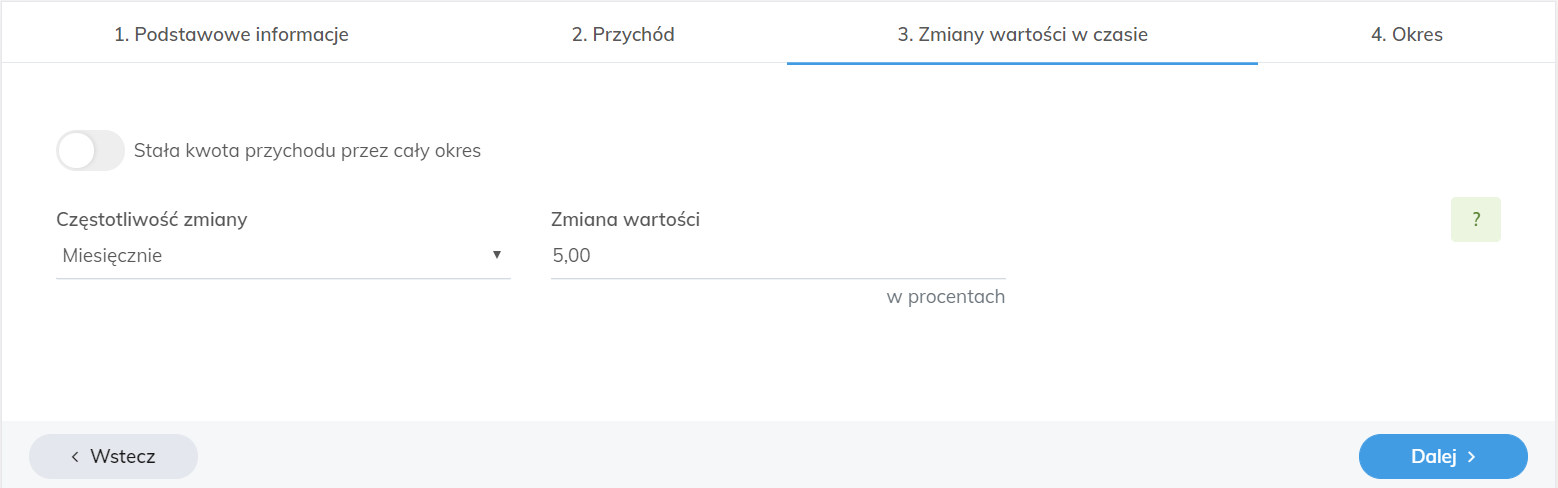
Jeśli nie przewidujesz zmiany wartości, pozostaw suwak w pozycji włączonej (po prawej stronie). Wyświetla się wówczas informacja
Stała kwota przychodu przez cały okres.Jeśli przewidujesz zmianę wartości przesuń suwak w lewo do pozycji wyłączonej.
Poniżej suwaka pojawia się pole wyboru, w którym możesz określić jak często wartość przychodu będzie się zmieniać (miesiąc, 2 miesiące, kwartał, pół roku, rok). Obok możesz określić o ile procent wartość przychodu będzie się zmieniać w ustawionej jednostce czasu.
Wskazówka
Jeżeli wpiszesz zmianę procentową ze znakiem minus (-) oznaczać to będzie zmniejszanie się przychodu wraz z zadanym okresem. Ułatwi to generowanie serii danych przychodu.
Kliknij niebieski przycisk Dalej, znajdujący się w prawym dolnym rogu okna kreatora.
- Zostajesz przeniesiony do czwartej zakładki kreatora, w której określasz datę rozpoczęcia przychodu oraz jej zakończenia z dokładnością do miesiąca w wybranym roku.
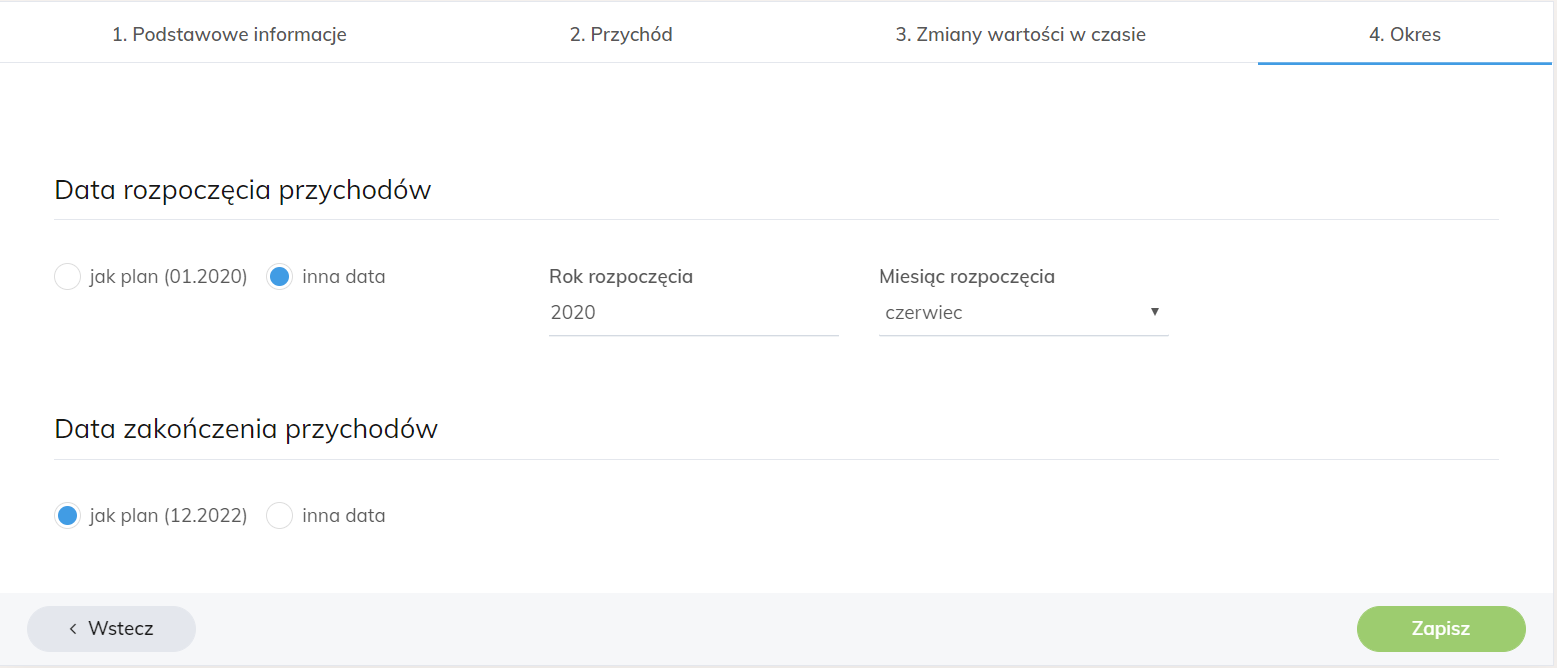
Możesz wybrać datę kiedy spodziewasz się rozpoczęcia pojawiania sią przychodów oraz ich zakończenia.
Kliknij zielony przycisk Zapisz, znajdujący się w prawym dolnym rogu okna kreatora.
Wprowadzony przychód jest teraz widoczny na liście Źródeł przychodów.
Pod jego nazwą widzisz podsumowanie: że jest to przychód cykliczny, jaką ma kategorię, jaka jest stawka VAT, czy jest to sprzedaż gotówkowa; a jeśli częściowo lub w całości bez gotówkowa, to jaki jest spodziewany termin spływu należności.
Podana jest informacja, co ile wprowadzony przychód jest powtarzalny oraz czy ma zmienną wartość netto – jeśli tak, podana jest procentowa wartość oraz częstotliwość zmiany.
Pod podsumowaniem wyświetlana jest informacja, jaki czas temu pozycja została dodana i edytowana.
# Siatka wartości przychodu
Jeśli przewidujesz sprzedaż różnorodnie zmieniającą się w czasie możesz skorzystać z kreatora Siatki wartości przychodu.
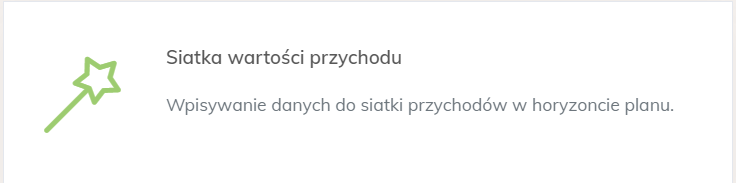
Kreator pozwala na wprowadzenie innej wartości każdemu z okresów rozliczeniowych określonych w ustawieniach biznesplanu jako szczegółowość biznesplanu.
Przykład 1
Jeśli ustawiłeś horyzont planu na 5 lat, a szczegółowość biznesplanu ustawiłeś tak: 2 pierwsze lata miesięcznie, następne 3 lata rocznie. To w dwóch pierwszych latach biznesplanu, kreator umożliwi Ci przypisanie każdemu miesiącowi innej wartości sprzedaży. Natomiast po 2 pierwszych latach, będziesz mógł kolejnym przypisać przewidywaną roczną wartość sprzedaży.
Przykład 2
Jeśli ustawiłeś horyzont planu na 12 lat i w każdym z tych lat ustawiłeś szczegółowość miesięczną, będziesz mógł wpisać 144 różne wartości sprzedaży – na każdy miesiąc z kolejnych 12 lat inną.
Co więcej, kreator pozwoli Ci przypisać wartości sprzedaży kolejnym okresom poprzez przeciąganie punktów na wykresie. Śmiało więc, baw się wykresem, a program zidentyfikuje odpowiednią wartość.
- Po kliknięciu przycisku kreatora
Siatka wartości przychodupojawia się okno z białym tłem, gdzie należy wprowadzić podstawowe informacje: wpisać nazwę przychodu (min. 3 znaki), wprowadzić stawkę VAT, wybrać jego kategorię (sprzedaż towaru, usług, własnego produktu, materiałów), a także określić sposób zapłaty i termin jej otrzymania.
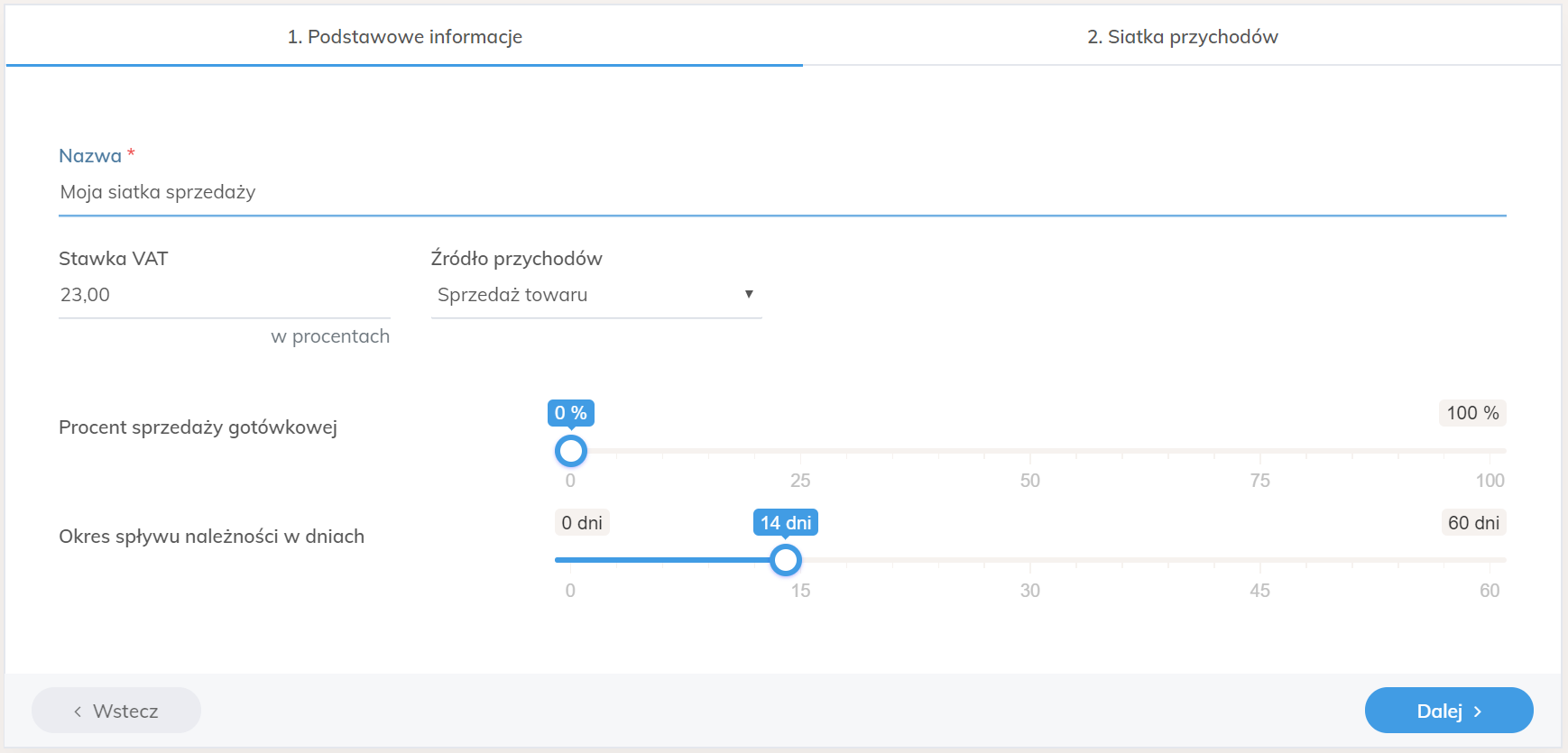
Jeśli zapłatę masz otrzymać w gotówce, przesuń kółeczko wskaźnika sprzedaży gotówkowej do końca w prawo, do 100 %. W tym momencie znika wskaźnik okresu spływu należności, gdyż przyjmuje się, że termin otrzymania gotówki jest tożsamy z terminem sprzedaży.
Jeśli zapłata ma zostać uiszczona przelewem bankowym, kółeczko wskaźnika sprzedaży gotówkowej pozostaw na pozycji 0%, natomiast wskaźnik okresu spływu należności ustaw na takiej ilości dni (od 0 do 60) , w jakiej spodziewasz się zapłaty za sprzedaż.
Możesz również określić, że spodziewasz się zapłaty częściowo w gotówce, a częściowo przelewem. Na przykład 20% w gotówce, dla pozostałych 80 % nadal możesz określić ilość dni, w której należy spodziewać się zapłaty tych pozostałych 80% wartości.
Następnie kliknij niebieski przycisk Dalej , znajdujący się w prawym dolnym rogu okna kreatora.
- Zostajesz przeniesiony do drugiej zakładki kreatora pozwalającej wprowadzić spodziewane przychody na dwa sposoby:
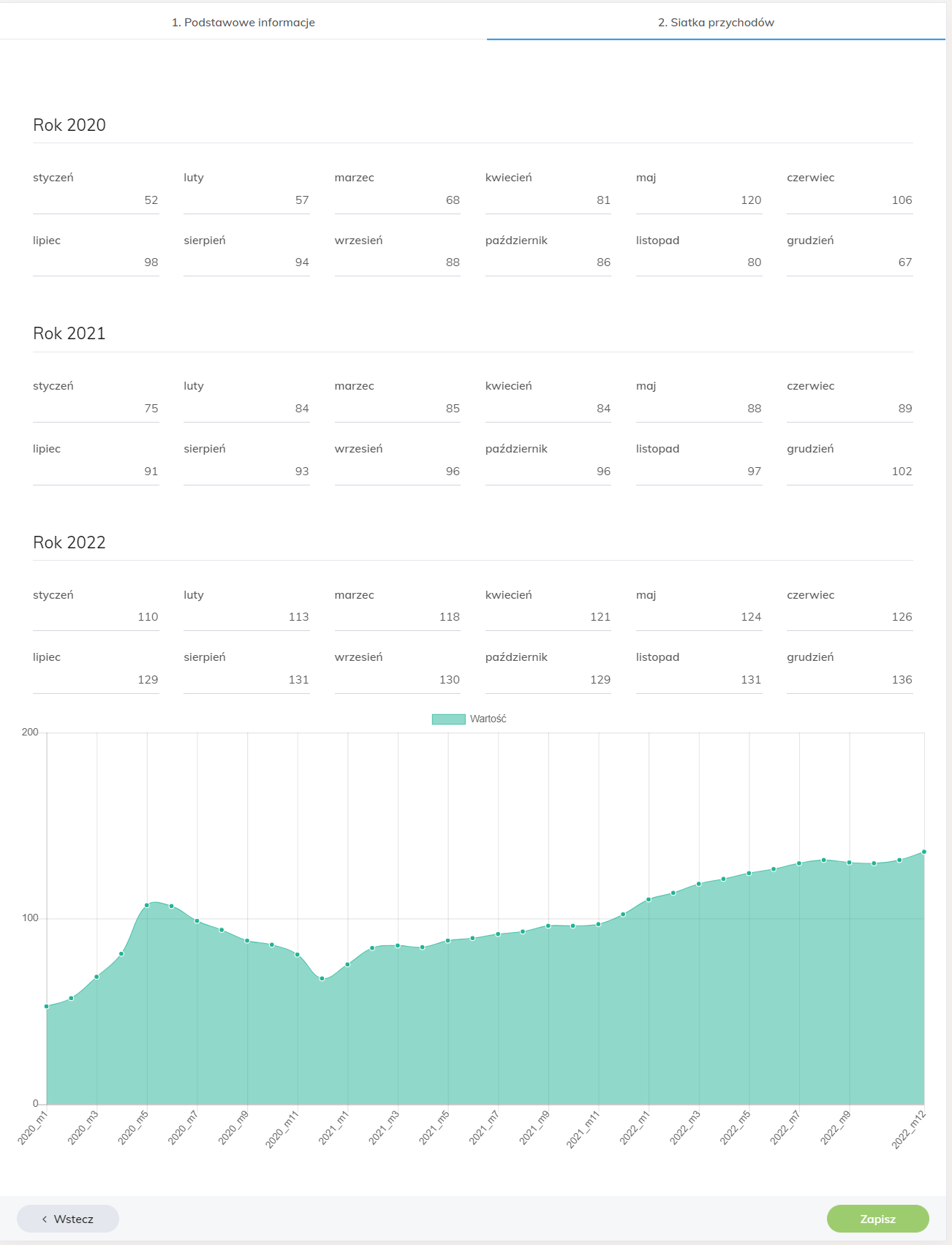
Wpisując wartości sprzedaży w okienka opatrzone odpowiednimi oznaczeniami uzależnionymi od ustawień szczegółowości biznesplanu (miesięczna, kwartalna, półroczna, roczna). Dla miesięcy będą to poszczególne nazwy miesiąca (styczeń, luty, marzec, itd.) dla kwartałów - nazwy od
kwartał 1dokwartał 4, dla półroczy - nazwy:półrocze 1ipółrocze 2, dla lat będą to odpowiednie oznaczenia roku: np.: 2023.Przesuwając punkty na wykresie metodą "chwyć i przesuń".
W tym celu przewiń stronę w dół do wykresu. Na poziomej osi czasu zaznaczone są punkty, odpowiadające okresom rozliczeniowym (określonym w szczegółowości biznesplanu): miesiącom, kwartałom, półroczom, latom.
Najedź kursorem myszki na wybrany punkt. Gdy w niego wcelujesz i wyświetli się małe okienko informujące o tym punkcie, możesz, przytrzymując lewy klawisz myszy, przeciągnąć go w górę lub w dół. Po puszczeniu klawisza myszy, wartość, jaką osiągnie przeciągany punkt, zapisywana jest automatycznie w okienku odpowiadającym za ustawiany na wykresie okres.
Gdy nadasz wartości wszystkim interesującym Cię okresom, kliknij zielony przycisk Zapisz, znajdujący się w prawym dolnym rogu okna kreatora.
Wprowadzony przychód jest teraz widoczny na liście Źródeł przychodów.
Pod jego nazwą widzisz informację, że jest to przychód generowany przez plan siatki przychodów.

W podsumowaniu możesz wyczytać jaką ma kategorię, jaka jest stawka VAT, czy jest to sprzedaż gotówkowa; a jeśli częściowo lub w całości bez gotówkowa, to jaki jest spodziewany termin spływu należności. Pod podsumowaniem wyświetlana jest informacja, jaki czas temu pozycja została dodana i edytowana.
# Sprzedaż ilościowa
Jeśli planujesz sprzedaż produktu (towaru, usługi, materiału) uzależnioną od jego przewidywanej ilości sprzedanej w danym okresie, wyznaczonym w szczegółowości biznesplanu i jego ceny jednostkowej obowiązującej w tym samym czasie możesz skorzystać z kreatora Sprzedaży ilościowej.
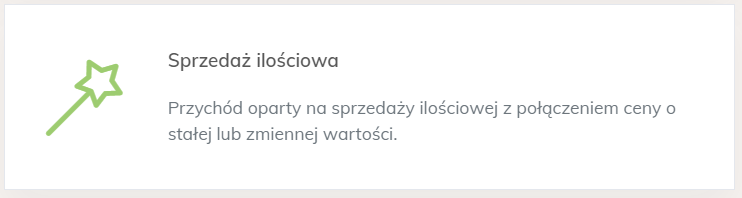
Kreator pozwala na przypisanie stałej lub różnej ilości produktu (towaru, usługi, materiału) każdemu z okresów rozliczeniowych określonych w ustawieniach biznesplanu jako szczegółowość biznesplanu.
W pierwszym kroku wpisz podstawowe dane jak nazwa, wybierz Kategorię przychodu z listy oraz procent sprzedaży gotówkowej i okres spływu należności w dniach.
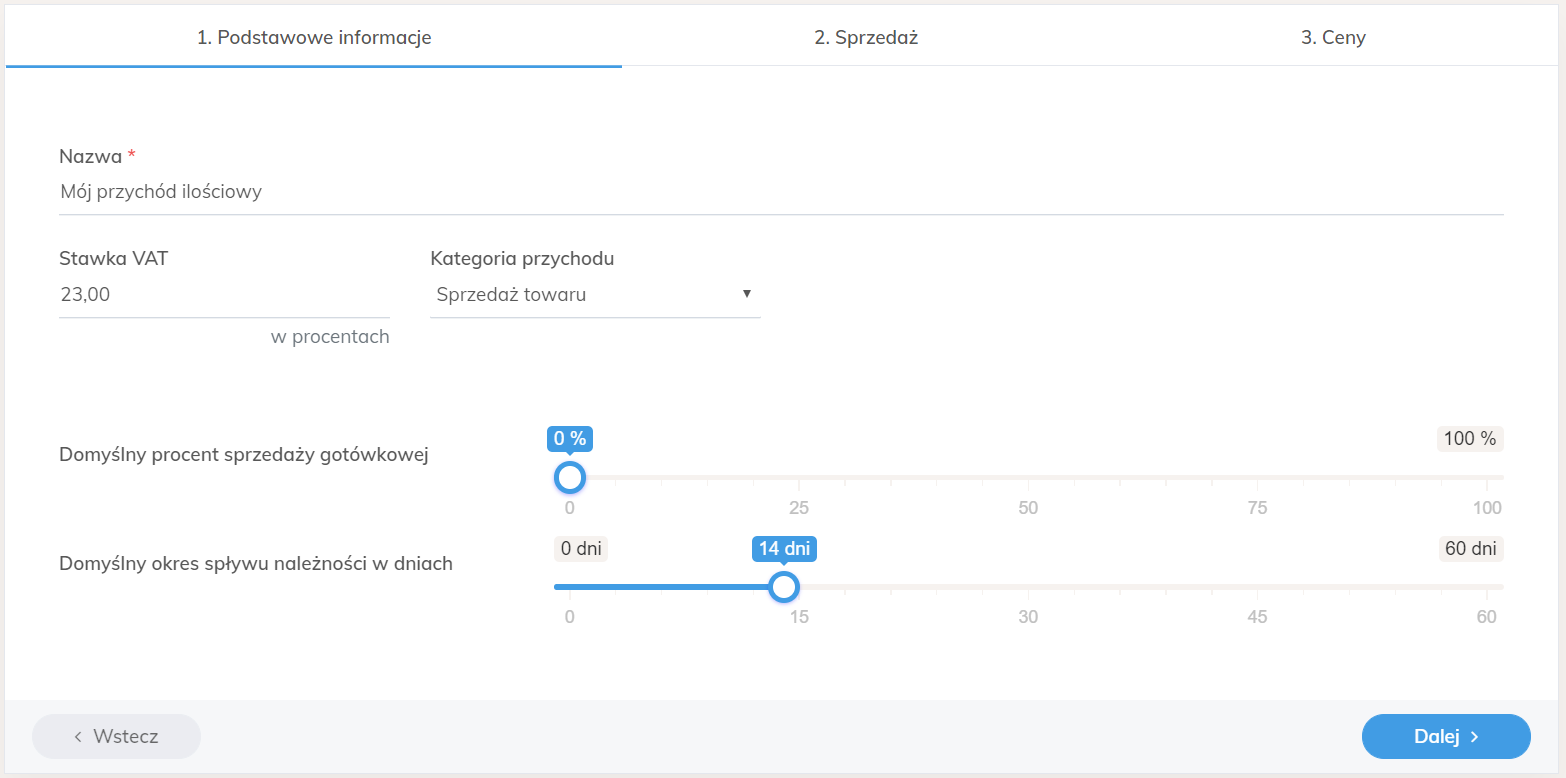
Dodatkowo kreator pozwala na wprowadzenie stałej lub różnej ceny za produkt (towar, usługę, materiał) jaka ma obowiązywać w danym okresie rozliczeniowym, określonym w szczegółowości biznesplanu.
Przykład 1
Chcesz mieć zmienną ilość i cenę w każdym okresie zdefiniowanym w ustawieniach horyzontu planowania Twojego biznesplanu.
Horyzont planu ustawiłeś na 3 lata, a szczegółowość biznesplanu ustawiłeś następująco: 1 pierwszy rok miesięcznie, kolejne lata: rocznie (domyślne ustawienia przy nowym projekcie).
W pierwszym roku biznesplanu kreator umożliwi Ci przypisanie każdemu miesiącowi innej ilości produktu (towaru, usługi, materiału), jaką planujesz sprzedać oraz innej ceny jednostkowej za ten produkt (towar, usługę, materiał).
W drugim i trzecim roku będziesz mógł wprowadzić przewidywaną roczną ilość sprzedawanego produktu (towaru, usługi, materiału) oraz jego cenę jednostkową obowiązującą w ostatnim roku biznesplanu.
W naszym przypadku ustawienia projektu wyglądają następująco.

Co pozwala na planowanie ilości sprzedanych jednostek jak poniżej
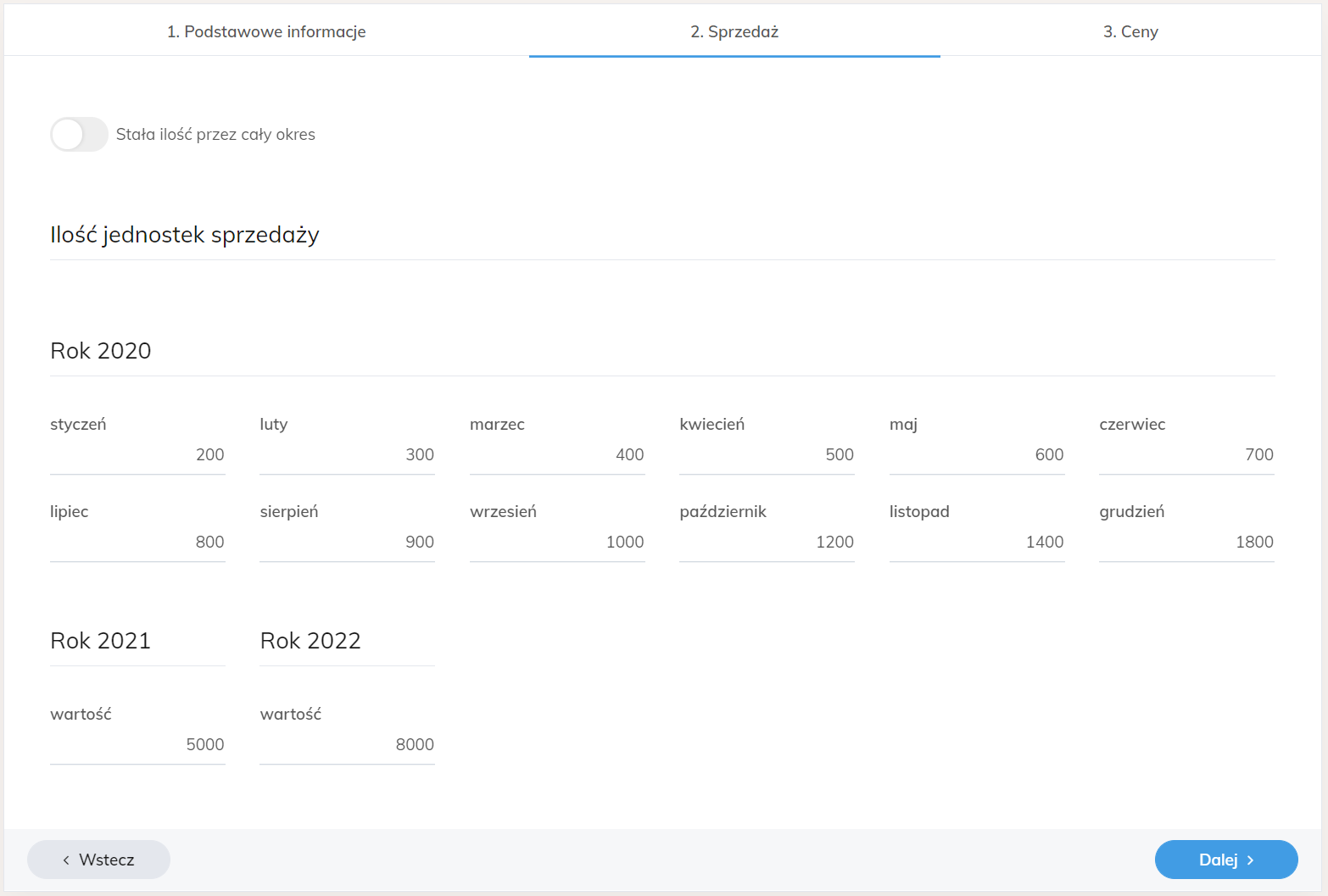
Podobnie z cenami za sprzedawane towary lub jednostki usługi (np. godziny)
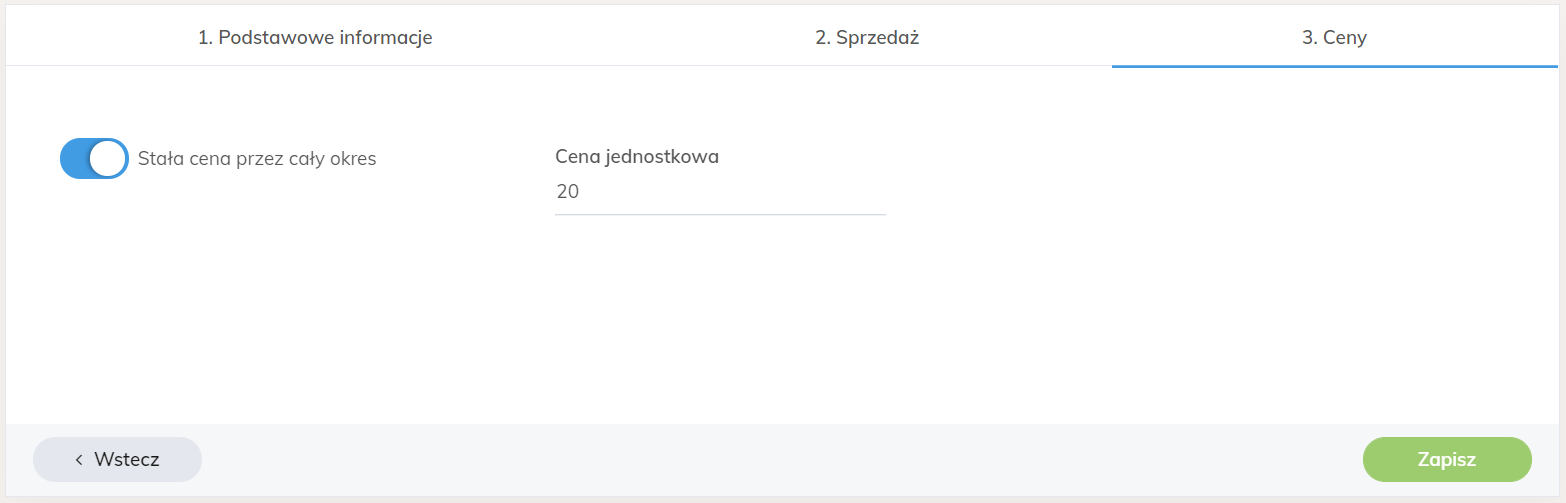
Przykład 2
Jeśli ustawiłeś horyzont planu na 5 lat i w każdym z tych lat ustawiłeś szczegółowość miesięczną, będziesz mógł wpisać 60 różnych przewidywanych ilości sprzedawanego produktu (towaru, usługi, materiału) oraz 60 różnych cen jednostkowych tego produktu (towaru, usługi, materiału) – na każdy miesiąc, z kolejnych 6 lat, inną.
W tym przykładzie 2 ustawienia projektu wyglądają następująco.

- Po kliknięciu przycisku kreatora
Sprzedaż ilościowapojawia się okno z białym tłem, gdzie należy wprowadzić podstawowe informacje: wpisać nazwę przychodu (min. 3 znaki), wprowadzić stawkę VAT, wybrać jego kategorię (sprzedaż towaru, usług, własnego produktu, materiałów) a także określić sposób zapłaty i termin jej otrzymania.
Jeśli zapłatę masz otrzymać w gotówce, przesuń kółeczko wskaźnika sprzedaży gotówkowej do końca w prawo, do 100 %. W tym momencie znika wskaźnik okresu spływu należności, gdyż przyjmuje się, że termin otrzymania gotówki jest tożsamy z terminem sprzedaży.
Jeśli zapłata ma zostać uiszczona przelewem bankowym, kółeczko wskaźnika sprzedaży gotówkowej pozostaw na pozycji 0%, natomiast wskaźnik okresu spływu należności ustaw na takiej ilości dni (od 0 do 60) , w jakiej spodziewasz się zapłaty za sprzedaż.
Możesz również określić, że spodziewasz się zapłaty częściowo w gotówce, a częściowo przelewem. Na przykład 20% w gotówce, dla pozostałych 80% nadal możesz określić ilość dni, w której należy spodziewać się zapłaty tych pozostałych 80% wartości.
Następnie kliknij niebieski przycisk Dalej, znajdujący się w prawym dolnym rogu okna kreatora.
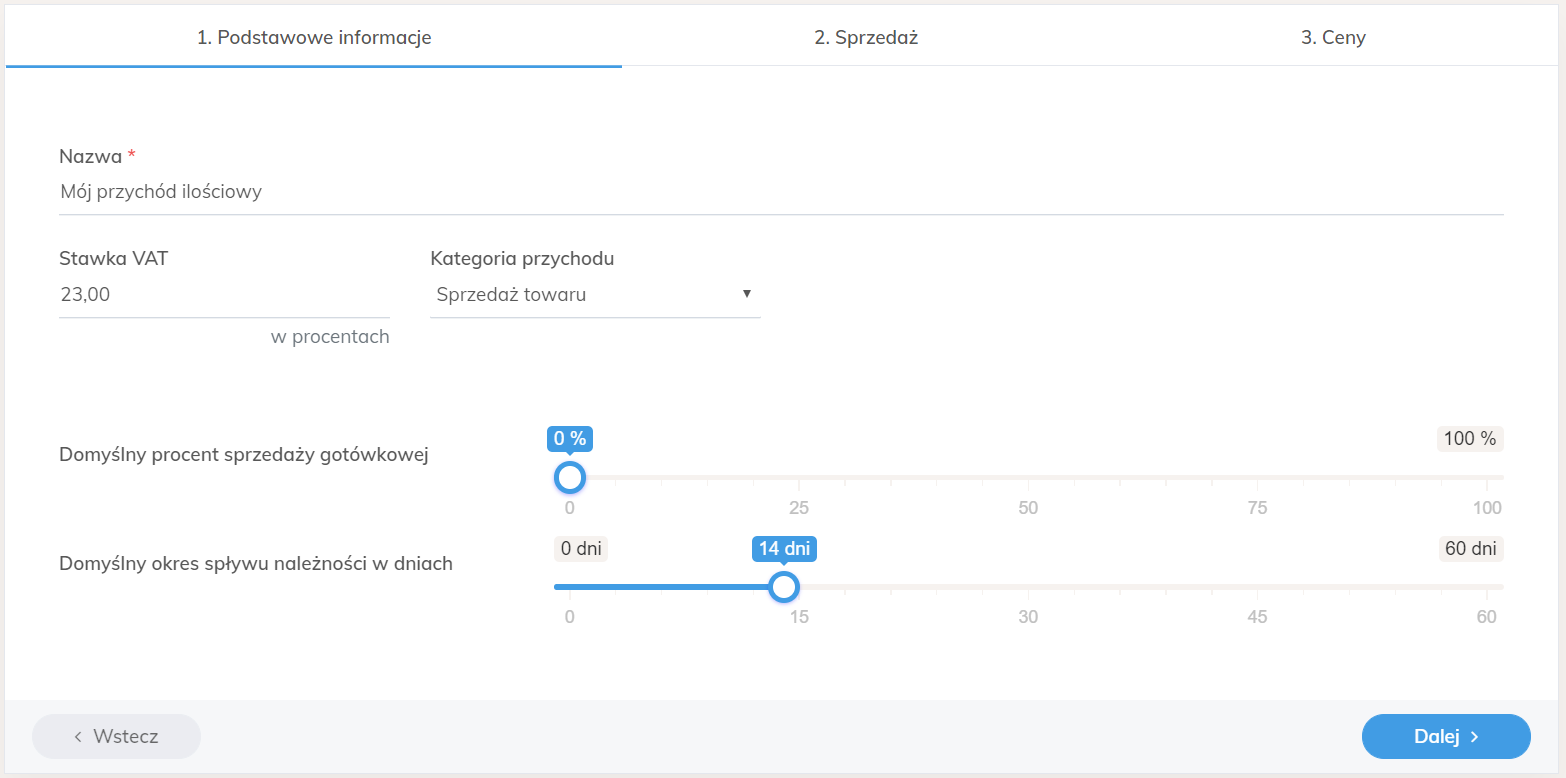
- Zostajesz przeniesiony do drugiej zakładki kreatora pozwalającej wprowadzić planowane ilości sprzedawanego produktu (towaru, usługi, materiału).
Jeśli nie przewidujesz zmiany ilości pozostaw suwak w pozycji włączonej (po prawej stronie): Stała ilość przez cały okres.
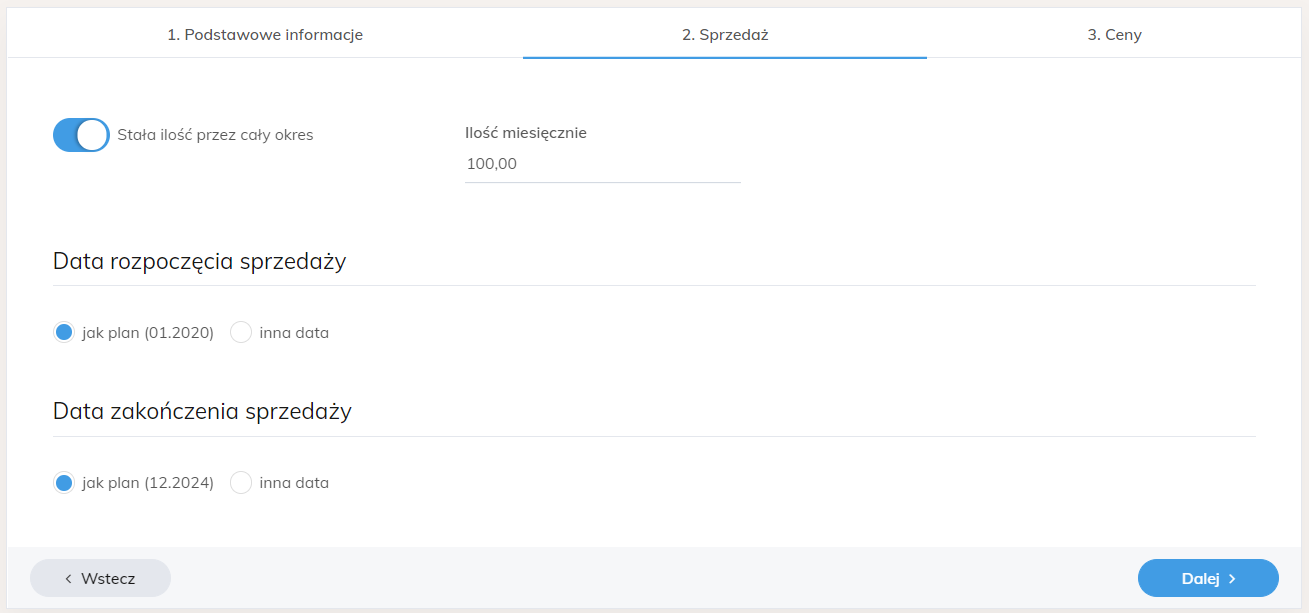
W polu obok wpisz stałą miesięczną ilość sprzedawanego produktu (towaru, usługi, materiału).
Poniżej możesz określić początek i koniec obowiązywania ustalonej ilości (jak w planie lub inne).
W tym celu, w pozycji zatytułowanej: Data rozpoczęcia sprzedaży:
pozostaw zaznaczone kółeczko przy określeniu
jak plan– jeśli ustalona ilość sprzedaży ma obowiązywać od początku biznesplanu,albo kliknięciem lewego przycisku myszy zaznacz kółeczko przy określeniu
inna data– jeśli obowiązywanie ustalonej ilość sprzedaży ma rozpocząć się w innym terminie.
Po kliknięciu, pojawią się pola, w których możesz wybrać rok i miesiąc rozpoczęcia sprzedaży ustalonej ilości.
Pozycja Data zakończenia sprzedaży wymaga analogicznej obsługi, co pozycja: Data rozpoczęcia sprzedaży.
Jeśli przewidujesz zmiany ilości sprzedawanego produktu (towaru, usługi, materiału), wyłącz suwak przesuwając go w lewo (przeciągając go przytrzymywanym lewym przyciskiem myszy).
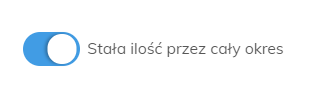
Po wyłączeniu suwaka poprzednie pola do uzupełnienia znikną. Natomiast poniżej suwaka pojawią się okna odpowiadające okresom ustawionym w szczegółowości biznesplanu, w których możesz wpisać planowane ilości dla każdego okresu.
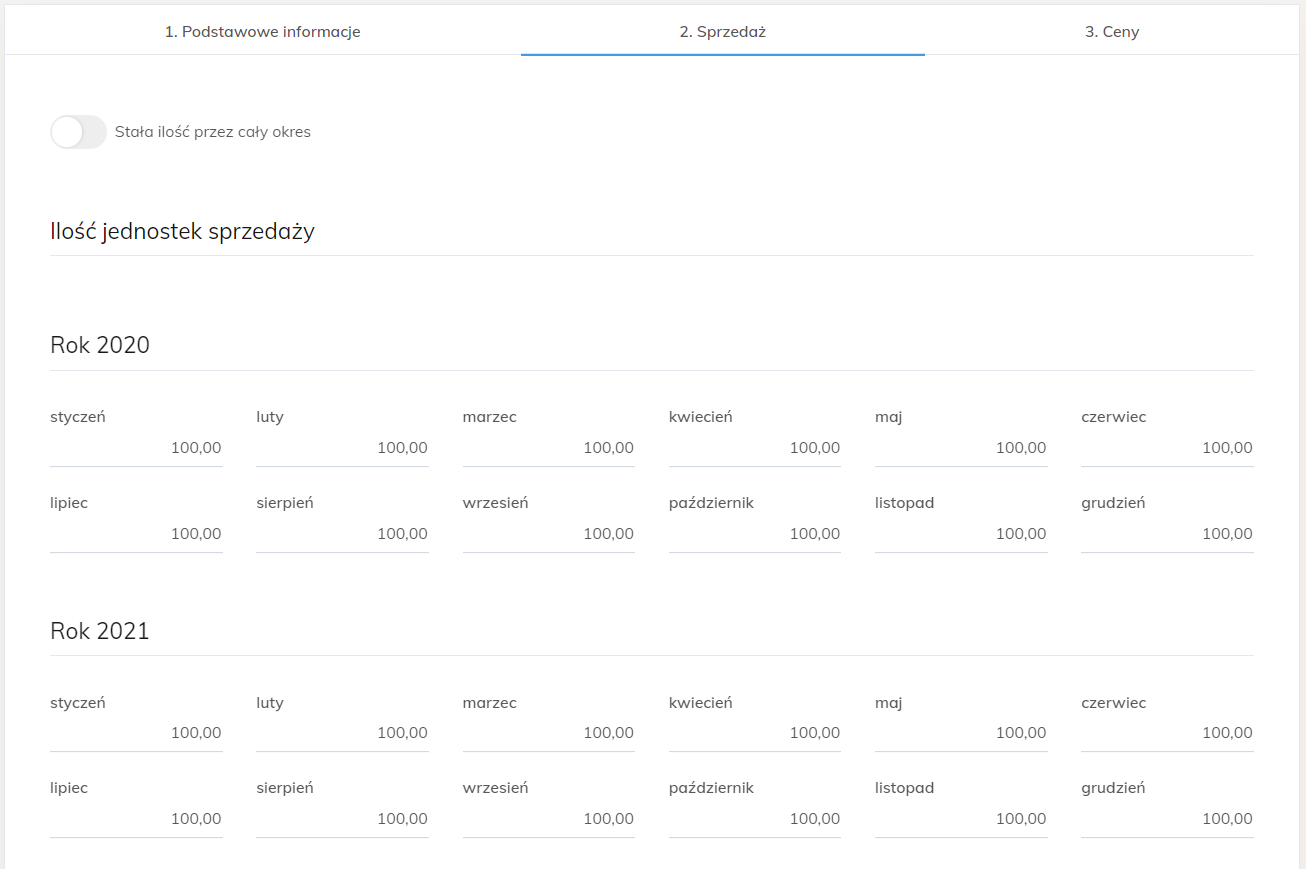
Okna te będą opatrzone nazwami: dla miesięcy danego roku – poszczególne nazwy miesiąca (styczeń, luty, marzec, itd.), dla kwartałów danego roku - od kwartał 1 do kwartał 4, dla półroczy danego roku - półrocze 1 i półrocze 2, dla lat - odpowiednie oznaczenie roku: np.: 'Rok 2023'.
Gdy nadasz ilości wszystkim interesującym Cię okresom, kliknij niebieski przycisk Dalej, znajdujący się w prawym dolnym rogu okna kreatora.
- Zostajesz przeniesiony do trzeciej zakładki kreatora pozwalającej wprowadzić planowane ceny jednostkowe sprzedawanego produktu (towaru, usługi, materiału).
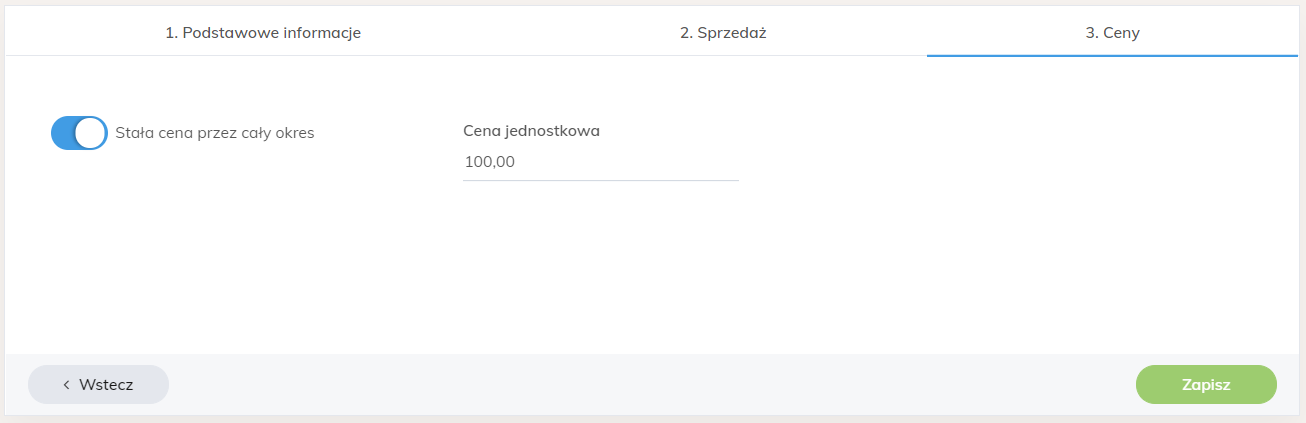
Jeśli planujesz stałą cenę pozostaw suwak w pozycji włączonej (po prawej stronie): Stała cena przez cały okres. W polu obok wpisz cenę jednostkową sprzedawanego produktu (towaru, usługi, materiału).
Jeśli przewidujesz zmiany ceny jednostkowej sprzedawanego produktu (towaru, usługi, materiału), przesuń suwak (przeciągając go przytrzymywanym lewym przyciskiem myszy) w lewo do pozycji wyłączonej. Wówczas zniknie pole stałej ceny jednostkowej, a poniżej suwaka pojawią się okna odpowiadające okresom ustawionym w szczegółowości biznesplanu, w których możesz wpisać planowaną cenę jednostkową dla każdego okresu.
Okna te będą opatrzone nazwami: dla miesięcy danego roku – poszczególne nazwy miesiąca (styczeń, luty, marzec, itd.), dla kwartałów danego roku - od kwartał 1 do kwartał 4, dla półroczy danego roku - półrocze 1 i półrocze 2, dla lat - odpowiednie oznaczenie roku: np.: Rok 2023.
Gdy nadasz ceny jednostkowe wszystkim interesującym Cię okresom, kliknij zielony przycisk Zapisz, znajdujący się w prawym dolnym rogu okna kreatora.
Wprowadzony przychód jest teraz widoczny na liście Źródeł przychodów. Pod jego nazwą widzisz informację, że jest to przychód generowany przez plan sprzedaży ilościowej.
W podsumowaniu możesz wyczytać jaką ma kategorię, jaka jest stawka VAT, czy jest to sprzedaż gotówkowa; a jeśli częściowo lub w całości bez gotówkowa, to jaki jest spodziewany termin spływu należności.
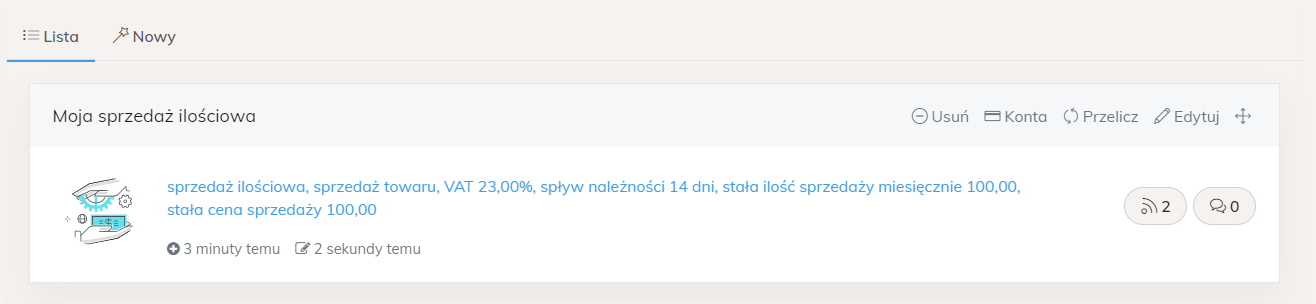
Podana jest informacja czy ilość sprzedaży jest zmienna czy stała, jeśli stała – podana jest jej wartość. Podobnie jest z informacją o cenie sprzedaży: czy zmienna czy stała, jeśli stała – podana jest jej wartość.
Pod podsumowaniem wyświetlana jest informacja, jaki czas temu pozycja została dodana i edytowana.